System Requirements and
Getting Started
with the 3D Simulation Program
(Updated August 1, 2013)
Note:
Newtonian and Relativistic Simulations is a Java Application that you may download and
run. It does not use cookies or Active X
components. The only files that are
downloaded to your machine are the application Java files and certain Java
resources (files) from Oracle Corporation which owns Sun Microsystems which
owns Java. All files are downloaded to your
user Java Cache (on Windows machines) or facsimile on other operating systems.
This application should run on computers that use the Microsoft Windows or Linux operating systems. Unfortunately it does not run on the Mac OS. To run this application you must have the Java Runtime Environment (JRE) version 7 or later installed on your computer, a web browser that will run the Java Plugin and you must be connected to the Internet. As of this writing, the latest Java version is 1.7.0_21 (often referred to as just version 7).
If you don’t have the Java
Runtime Environment (JRE) version 7 or later:
If you don’t have at least
Java Runtime Environment 7, or just want to play it safe, you may download the
latest update free from Oracle Corporation at,
http://www.oracle.com/technetwork/java/javase/downloads/index.html
Note: Java SE
stands for Java Standard Edition. JRE stands for Java Runtime
Environment. JDK stands for Java Development Kit. You do not need JDK. Click the button “Download JRE” and follow the
instructions for your computer platform.
If you do have the Java
Runtime Environment (JRE):
If Java is installed you
should have access to the Java Control Panel.
On Microsoft Windows, it is accessible from the Windows Control
Panel.
Windows Start -> Control
Panel -> Control Panel Home -> Programs -> Java
The Java Control Panel is a
small application that manages the options for Java.
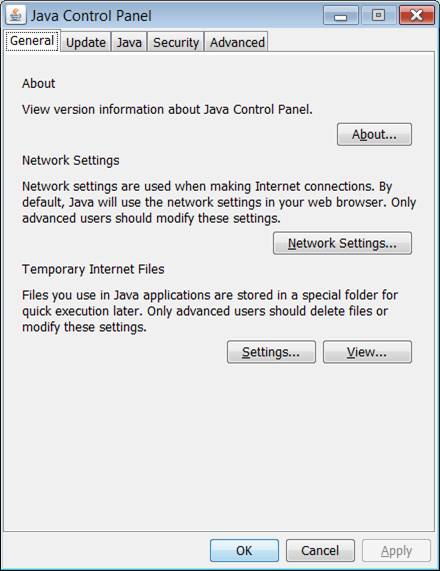
This application will run
with the defaults assigned when you install Java, but to be safe, do the
following;
Make sure Java Cache is
enabled
Java Control Panel > in the section “Temporary Internet
Files” > Settings (button) > check “Keep Temporary Files on my computer”
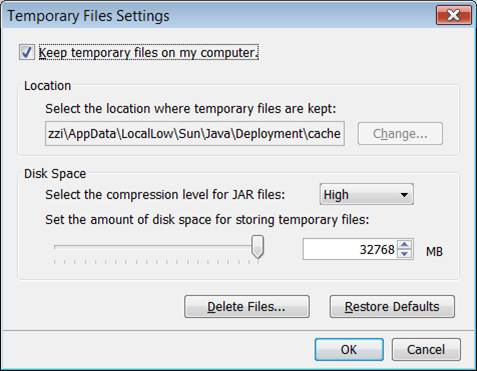
Clear the Java Cache to get a
clean start
Java Control Panel > in the section “Temporary Internet
Files” > Settings (button) > Delete Files (button) > OK (button)
See also http://www.java.com/en/download/help/plugin_cache.xml
3. Make sure your security
settings match the picture below.
Java Control Panel > Security
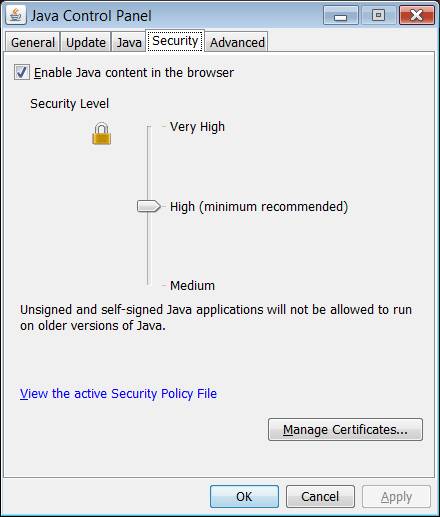
Running
Java Applications:
Most browsers no longer run
Java automatically. You must load and
enable a Java Plugin.
For Firefox version 20,
select Tools -> Add-ons -> Plugins to view the plugins that you have.
If you do not see an item called something like “Java TM platform SE 7”
you cannot run java applications from your browser. Select the “get Add-ons” link and follow the
instructions to load the Java plugin. (You only need the SE. You do not need the JDK)
For Internet Explorer version
9, select Tools -> Manage Add-ons -> Toolbars and Extensions. If you do not see at least one “Java (TM) Plugin SSV Helper” item select the
“find more toolbars and extensions” link and follow the instructions to
download the Java plugins.
Other browsers should have
similar options.
Getting Started
Click on
the URL below. Alternatively you may paste or type the URL
in the address bar of your web browser,
http://relativitysimulation.com/
This application is an
evolving product. So you may see a
simple redirect link for you to click like the one pictured below.
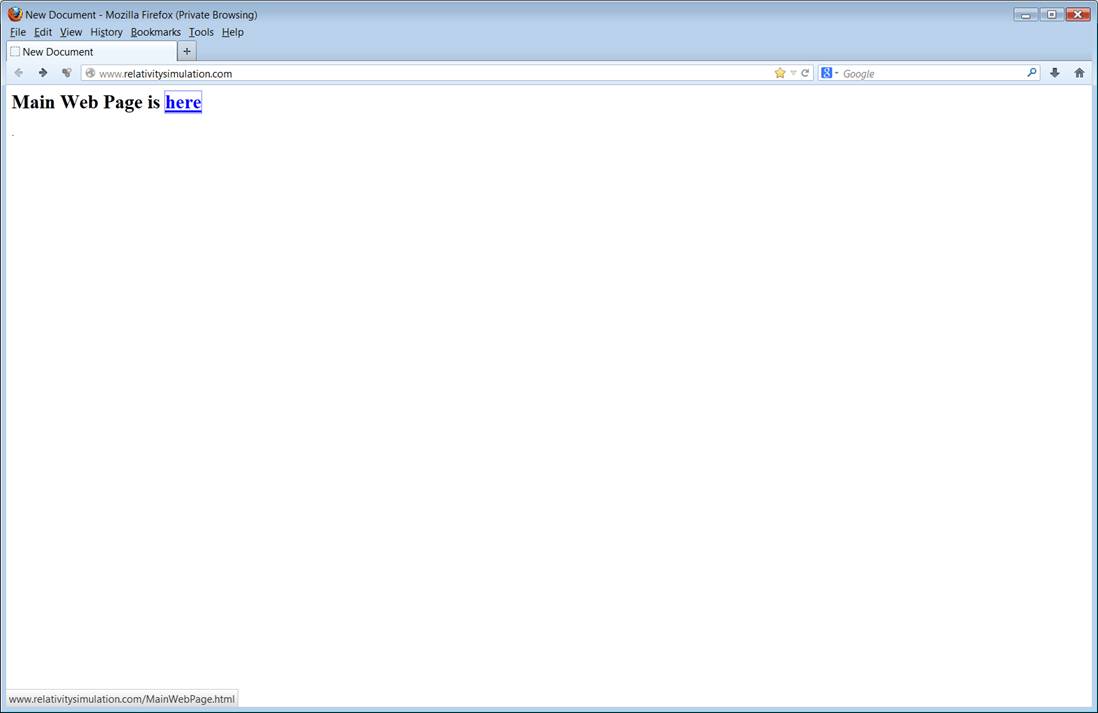
Click the “Here” link and you
will get the Main Page of the web site.
It should look something like the picture below. If you are reading this Requirements
Document, you probably got it from this web page.
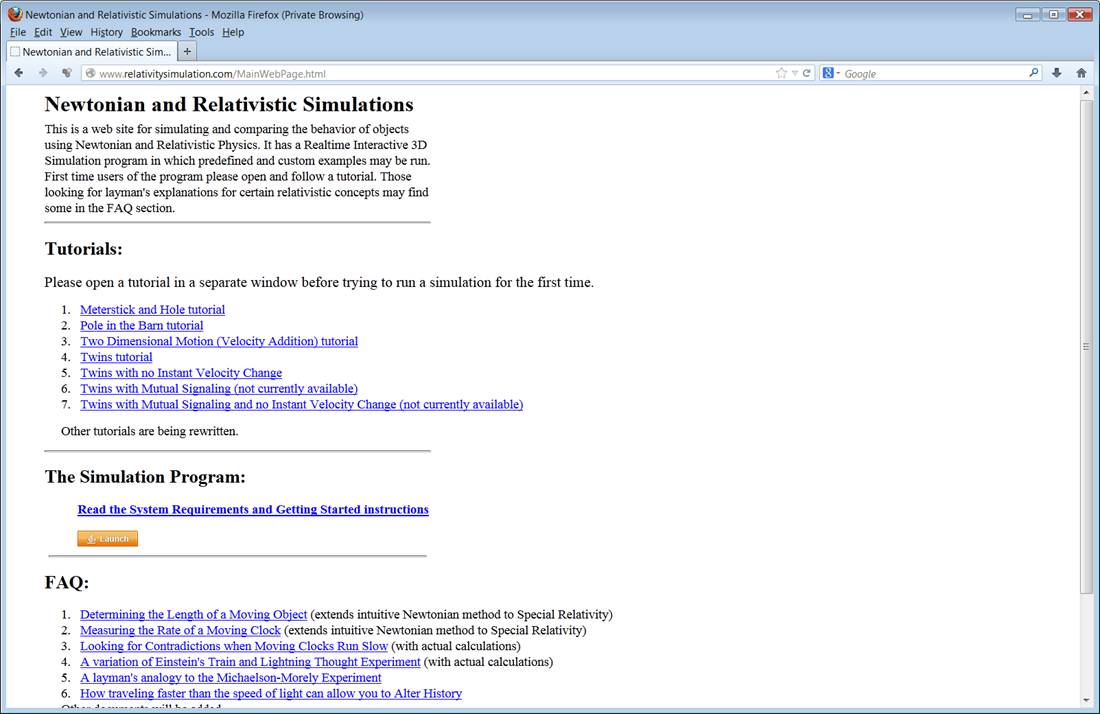
In the section labeled
“Simulation Program:” click the button that says “Launch”. You will be prompted to open the Java Web
Start Launcher. That’s java’s name for a
program that downloads a java application from the web. You may save the program if you want to run
it later, but for now leave the option at “Open” and click OK. Open means Run in this situation.
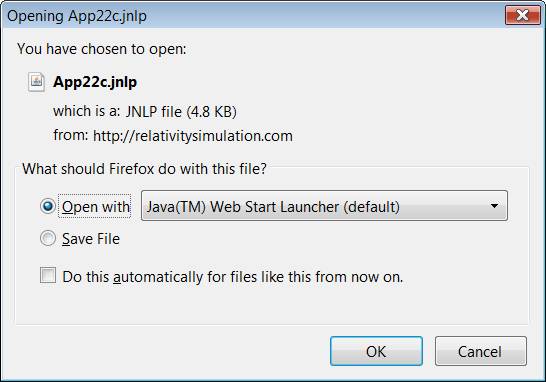
It may take a minute or two
to fully load. After that most of the
files will remain in your Java Cache which you can clear anytime you want. If you can’t get the application to load, you
can still read the tutorials. There are
lots of pictures from the application. Toward the end of the load you may get a
security warning that looks like this.
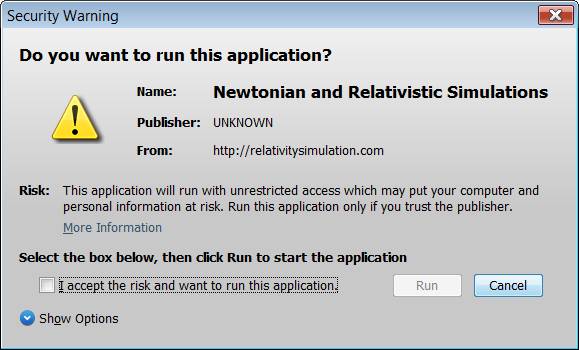
This means the application’s
digital signature is not registered. I
am in the process of registering. Please
trust me. Check the accept box and click
Run.
When the application finishes loading, your web browser should will open
a separate window for the application and you will see a blank simulation scene
as pictured below. You may now close
your web browser at any time without affecting this application.
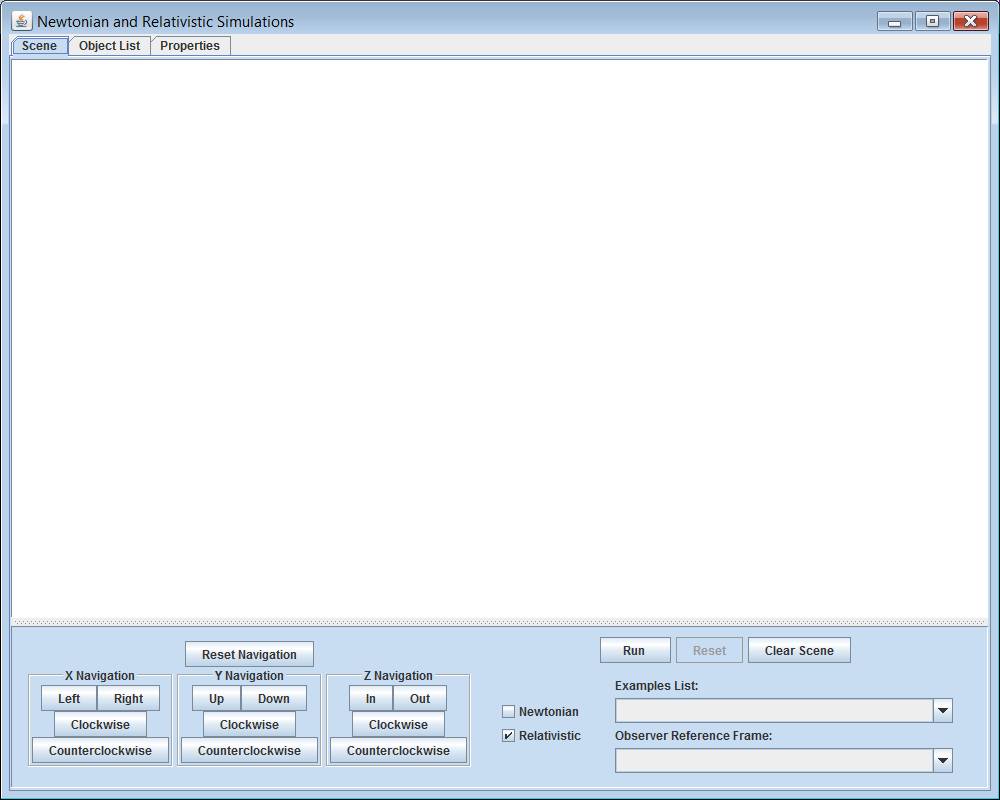
Above the scene, you will
notice tabs. The simulation scene is the
first tab. Below the scene, at the
bottom of the page, you will see various buttons and controls. If you cannot see the full application
window, it may be because your monitor is not set to a good resolution. The application is best run when your monitor
is set to a 1280 by 960 pixel screen area.
From the above window you can load predefined examples or individual
objects to create your own examples. If
this is your first time using the application, it is recommended that you
follow one of the tutorials listed in the main web page at
http://relativitysimulation.com/
Good luck and have fun
learning Special Relativity!